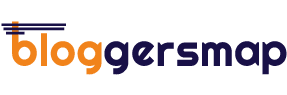Windows 11 is Microsoft’s latest operating system. Many users have experienced decreased performance after installing the new OS. But don’t panic! It’s not your fault, and there are plenty of ways to speed up your PC. Follow our tips and tricks to get the performance you deserve on your Windows 11 machine. If you’re having issues with Windows 11 making your PC performance slower, then there are a few things that you can do. We’ve compiled 5 Tips to Make Windows 11 Faster, Improve Performance and get it running like new again.
1. Free Up Room in Storage Space
Having too much data on your PC can slow down your computer. Performance degradation of computers is caused due to insufficient space in the storage. Free Up Room in Storage Space frees up hard drive space by finding unnecessary files. It also lets you see which folders are consuming more space and helps you erase them by moving or deleting them.
2. Remove Any Unwanted Programs
Free up storage space on your PC by removing any unwanted programs. Having lots of programs installed on your system can slow it down significantly. Uninstalling unnecessary software may also free up valuable space for you.
3. Defragment Storage Drives
Defragmenting your hard drive has several benefits, including making Windows start up faster, and improving computer performance. By optimizing the space on your hard drive, you will see faster file transfers, quicker application response times, and an improvement in system boot time.
4. Use a Windows Debloater
Remove unnecessary programs that start when Windows starts, consuming system resources and slowing down your PC. The Debloater is easy to use and improves your computer’s performance.
5. Disable Visual Effects
The new visual effects that come as part of Windows 11 aren’t always helpful, particularly if you’re running an older system that can’t support them or if you want a faster system.
- From the Start menu, search for Visual effects.
- Disable Transparency Effects & Animation results in the usage of the toggle buttons.
- Launch Advanced System Settings from the Start menu.
- In the dialogue box, click on the Advanced tab, after which pick out Settings under Performance.
- In the Visual Effects tab, pick out Adjust for pleasant performance.
- If you need to permit a few effects, you could click on Custom alternatively and in my opinion, select the alternatives you need.
- Once you’ve made your selection, click on Apply after which Ok.
- Disabling visible effects may have an effect on your visual experience, however, they consume valuable device sources that you could make use of higher on older systems